How to Download Photos From Your Camera to Your iPad without a Computer with the Apple iPad Camera Connection Kit [VIDEO]
A client of mine recently asked me how they can hook up their camera directly to their iPad without a computer so they can travel with just their iPad and a camera, download their photos onto their iPad, and share them online. A very good question. One that I’m sure many of you would like to know the answer to as well. So…here we go.
First thing you will need to do is purchase the Apple iPad Camera Connection Kit (Apple thinks of everything, don’t they?).

Apple iPad Camera Connection Kit
Product Link
Once you have that in hand, it’s a very simple process. But which adapter you use from the kit will be dependent upon whether your camera uses an SD card for its memory card or another type of memory card (the kit comes with both an SD card reader adapter and a USB adapter).
Your choice of adapter will also depend on whether you prefer to take out the SD card and pop that into the card reader, or if you just want to hook up your camera directly to your iPad via the USB cable, which will save you from having to take the SD card out of the camera. Given that, I will give you directions for both.
Option #1: Apple SD Card Reader Adapter
If your camera uses an SD card for its memory card
- Take the SD card out of your camera, insert it into the SD card reader adapter that comes with the Apple iPad Camera Connection Kit, and insert the adapter into the 30-pin dock on your iPad (the same place where you plug in the charger to charge it)
- The Photos app will launch on your iPad, and you will see thumbnail photos of the photos on your camera displayed on your iPad
- You have two choices when it comes to importing the pictures.
- If you would like to import all of the pictures on your camera into your iPad, then touch the blue IMPORT button in the upper right corner of the screen, and select IMPORT ALL from the pop-down menu.
- If you would like to just import certain photos from your camera into your iPad, then touch the photos that you want to import (after you touch each photo, a green circle with a white checkmark should appear next to it, telling you that you’ve successfully selected it). After you finish selecting the photos you want to import, touch the blue IMPORT button in the upper right hand corner of your screen, and select IMPORT SELECTED.
- After it imports your photos, it will ask you if you want to keep or delete the photos on your camera (the photos you just imported). Select the appropriate answer.
NOTE: If you are traveling and have limited space on your card, then you might want to free up some space by selecting to delete the photos on your camera so you can take more pictures. If you do this, you might want to also back up your photos to iCloud (on your iPad, go to SETTINGS>iCloud>turn on PHOTOS) so you have your photos backed up. - If you have imported all of the photos that you want to import, close the Photos app and then unplug the adapter you used from your iPad.
- Done!
Option #2: Apple USB Adapter
If your camera does not use an SD card for its memory card, or if you just don’t like feel like taking the SD card out of the camera
- Make sure your camera is ON, and is in PLAY mode (the mode that allows you to view the photos you’ve taken in the display screen/view finder of your camera).
- Hook up the USB cord that came with your camera to your camera, insert it into the USB adapter that comes with the Apple iPad Camera Connection Kit, and insert the adapter into the 30-pin dock on your iPad (the same place where you plug in the charger to charge it)
- The Photos app will launch on your iPad, and you will see thumbnail photos of the photos on your camera displayed on your iPad
- You have two choices when it comes to importing the pictures.
- If you would like to import all of the pictures on your camera into your iPad, then touch the blue IMPORT button in the upper right corner of the screen, and select IMPORT ALL from the pop-down menu.
- If you would like to just import certain photos from your camera into your iPad, then touch the photos that you want to import (after you touch each photo, a green circle with a white checkmark should appear next to it, telling you that you’ve successfully selected it). After you finish selecting the photos you want to import, touch the blue IMPORT button in the upper right hand corner of your screen, and select IMPORT SELECTED.
- After it imports your photos, it will ask you if you want to keep or delete the photos on your camera (the photos you just imported). Select the appropriate answer.
NOTE: If you are traveling and have limited space on your card, then you might want to free up some space by selecting to delete the photos on your camera so you can take more pictures. If you do this, you might want to also back up your photos to iCloud (on your iPad, go to SETTINGS>iCloud>turn on PHOTOS) so you have your photos backed up. - If you have imported all of the photos that you want to import, close the Photos app and then unplug the adapter you used from your iPad.
- Done!
I don’t have time to make a video right now to show you how to use it, so I will let the beautiful & smart Sharon Vaknin from CNET TV show you. She also includes some extra goodies, which I think you will find useful, including being able to hook up other USB devices to your iPad like a USB keyboard, USB mic, etc.
Enjoy!
Secrets of the Apple iPad Camera Connection Kit
by Sharon Vaknin from CNET TV
Match.com: #1 Dating Site – View Pics for Free
Los Angeles Computer Repair | Los Angeles Computer Tech | Computer Repair Services


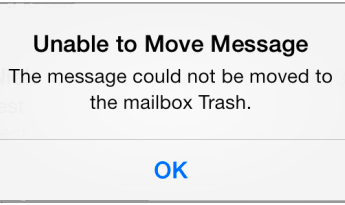

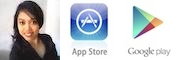

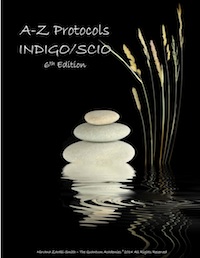





Leave a Comment