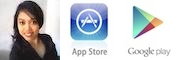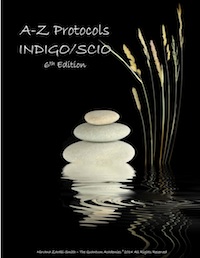If your Firefox browser suddenly does not open after updating it, then most likely your Profiles folder has been corrupted.
First, you’ll need to backup your Bookmarks if you have any.
Make sure Firefox is completely closed before you do any of the actions that I list below (there is no black arrow under the Firefox icon at the bottom of your screen in the Dock).
Here’s how to back up your Firefox Bookmarks:
Note: Mac OS X Lion 10.7 users, scroll down this page to learn how to access your Library folder. Then once you’re in your user Library folder, start with Step 4 below.
- Click on the Finder in the bottom left of your screen in the Dock
- Click on your Home folder (it will have your name, or whatever you named your user, with a picture of a home next to it); make sure you click on that and NOT your hard drive
- Click on the Library folder (you may have to double-click; it depends on how you view your folders; you just want to open it)
- Click on the Application Support folder
- Click on the Firefox folder
- Click on the Profiles folder
- Click on the folder named xxxxxxx.default (the x’s stand for various characters)
- Drag the bookmarks.html file onto your desktop (eventually put this where you back stuff up; maybe email it to your gmail account, if you have one; great place to backup files that are under 10MB in size)
- Keep bookmarks.html on your desktop until we finish here
Mac OS X 10.7 Lion Users: By default, Lion hides your user Library folder. There are several ways to access it. I’ll show you the two easiest and quickest ways:
#1 Method for Lion users to access your user Library folder
- Click on the “Finder” app in the Dock in the bottom left corner of your screen
- Click on GO in the menu bar at the top of your screen and select, “Go to Folder”
- In the window that pops up, type in the following: ~/Library/
- Click GO
- Follow the instructions above starting with Step #4
#2 Method for Lion users to access your user Library folder
- Click on the “Finder” app in the Dock in the bottom left corner of your screen
- Hold down your OPTION key and click on GO in the menu bar at the top of your screen
- Select “Library”
- Follow the instructions above starting with Step #4
Now that you’ve backed up your bookmarks, you can delete the Firefox application and your Firefox folder inside Application Support. So, to delete the Firefox folder inside the Application Support, follow steps 1-4 above and then drag the Firefox folder that is inside the Application Support folder into the trash.
NOTE: Again, make sure you are in the Library/Application Support folders of your Home folder, NOT of your hard drive. The Firefox folder will NOT be in Macintosh HD/Library/Application Support.
Now go into your Applications folder and drag Firefox into the trash. Then, go to GetFirefox.com and download the latest version of Firefox. After you download the .dmg file, double-click on it. It will open the disk image. Then just drag the Firefox icon in the disk image into your Applications folder.
Try opening it. It should work. If it does, great. Now lets get your bookmarks back into Firefox.
Completely close Firefox (Firefox>Quit Firefox).
Follow steps 1-7 above and drag the bookmarks.html file on your desktop into the folder inside your Profiles folder (it should be called xxxxxxx.default where the x’s are various characters). It will ask to overwrite the existing bookmarks.html. If it doesn’t, then you are not putting it into the correct folder. Say YES to overwriting the existing bookmarks.html file.
Now you should be good to go. Open Firefox and check out your bookmarks. If they are there, you are free to surf again!