How to set up your Gmail email on your iPhone or iPod Touch as PUSH email for Instant Notification
Do you have Gmail configured on your iPhone or iPod Touch, but you don’t get instant notification of your email like a Blackberry does? Do you want to know why? Then watch the video below, because not only do I explain why, but I walk you through the process, step by step, of how to set it up so you WILL get instant notification of your Gmail email on your iPhone or iPod Touch, just like your Blackberry buddies.
[youtube]http://www.youtube.com/watch?v=yWzpasDbPdQ[/youtube]
And if you don’t have time to watch the above video, or you don’t need the visuals, then simply follow the instructions below on how to set your Gmail email as PUSH email on your iPhone or iPod Touch:
- Go to Settings>Mail, Contacts, Calendar>Click on “Fetch New Data”>Make sure PUSH is ON
- 2. Click Add Account>Microsoft Exchange
- 3. Type in your Gmail email address where it says, “Email”
- 4. Leave “Domain” blank
- 5. Enter your Gmail email address for your “Username”
- 6. Enter your Gmail password
- 7. Under “Description”, change it to your Gmail email address
- 8. Click NEXT, and it will verify the settings you just typed in
- 9. After it verifies your info, under “Server,” enter “m.google.com” (no quotes)
- 10. Click NEXT, and it will verify the server
- 11. Choose which info from your Gmail and Google account you want to sync
WARNING: When you select to have your Gmail CONTACTS be synced, it will ask you if you want to delete your iPhone contacts and replace them with your Gmail contacts. I’m not sure if you can merge them, so if you don’t have the contacts that are already on your iPhone in your Gmail contacts, then do NOT select to sync your Gmail contacts with your iPhone. - Click on the account again to confirm settings, and to set the “Mail Days to Sync” to the desired time period
NOTE: If you want to have ALL of your email available on your phone, including from years ago or for years in the future, then select “Unlimited.” If not, then select the time period that suits you.
You also get some other benefits of setting up your Gmail email this way, aside from instant notification.
One benefit is that any email that you send with your iPhone, you will see as “Sent” email on gmail.com, and on any computer of yours where you have your Gmail account set up in the IMAP format. Same goes for messages that you read on your iPhone. They will show up as already have been read on gmail.com and your other computers where your Gmail account is setup in IMAP format, and vice versa.
Another reason is that not only can you sync your Gmail email with your iPhone or iPod Touch, but you can sync your Gmail Contacts and Google Calendar with it as well, and any changes to your Gmail contacts or Google calendar will instantly show up on all devices that are syncing with it. So if you add a person to your contacts on gmail.com, then it will instantly show up on your iPhone (if you have it set up to sync your Gmail contacts with your iPhone), and vice versa. Pretty cool.
If you have some questions about this, either comment below or watch the video, because in the video I answer some frequently asked questions about doing this.
Enjoy!
Los Angeles Computer Repair | Los Angeles Computer Tech | Computer Repair Services


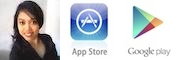

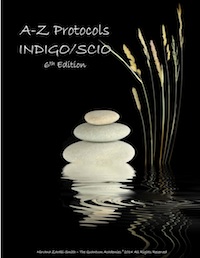





Leave a Comment