How to turn any song into a cool iPhone ringtone (mp3)
Have you ever wanted to create your own ringtone for your iPhone, and not be limited to what’s available in the iTunes Store?
I’m with ya! I had a ringtone that I’ve used for a while, and I wanted to put it on my iPhone 6.
So I did a search and…voila!
Here’s how to do it:
- Open up iTunes
- Locate the song you want to convert as a ringtone (it must be an mp3 file)
- Right-click the song and choose Get Info
- Click the Options tab in the window that pops up
- Tick the Start Time and Stop Time boxes, and enter times for each (no more than 30 seconds apart, as that is the maximum length for a ringtone)
EXAMPLE: If you like the beginning of the song, you can use 0:00 as the start time, and 0:30 as the end time - Click OK
- Right-click on the song again and select Create AAC Version
NOTE: If you don’t see “Create AAC Version”, and instead you see “Create MP3 Version”, then go to ITUNES>PREFERENCES>click the IMPORT SETTINGS button, and change the setting next to “Import Using” from “MP3 Encoder” to “AAC Encoder”, and then click OK, and then click OK again - You should immediately see a new 30-second version of the song
- Drag that 30-second version out of iTunes and into the folder of your choice so you have a copy of it
- Delete the 30-second version from iTunes by RIGHT-clicking on it and selecting Delete (you need to delete it from iTunes before you add it back into iTunes as a ringtone; don’t worry, you just saved a copy of it in step 9 above)
- RIGHT-click the original version of the song and select Get Info
- Click on the Options tab
- Uncheck the boxes next to Start Time and Stop Time
- Click OK
- Open the folder containing the 30-second AAC file you dragged out of iTunes and change the file extension from .m4a to .m4r.
Example: If the name of the file is mycoolringtone.m4a, change the name of it to mycoolringtone.m4r
NOTE FOR PC USERS: If you don’t see the extension in the file name (.m4a), then you’ll have to open Folder Options in Control Panel, uncheck “Hide extensions for known file types,” and the “.m4a” will now appear and you can rename it to “.m4r” - After you rename it, DOUBLE-click it and it will immediately get added to your iTunes ringtone library
- Now, sync your iPhone to iTunes and make sure your TONES section is set to SYNC ALL.
- After you finish syncing your phone to iTunes, go to SETTINGS>SOUNDS>RINGTONE on your iPhone and select your new custom ringtone that you just created!
Enjoy!

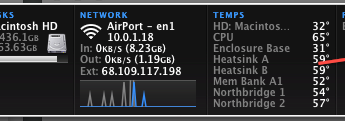


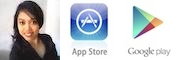

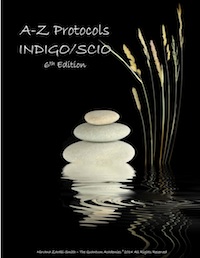





Leave a Comment