How to speed up your computer
Is your computer running slower than it used to? Well, here are some things you can do to help speed it up:
1. Scan your computer for viruses
First and foremost, you want to scan your computer for viruses. Viruses can definitely slow down your computer, and are a major cause of most computer slowdowns.
You first want to check and make sure that your anti-virus program is up-to-date. However, even when it is, it still may not catch everything. I’ve had many a client who have had an anti-virus program on their system made by one of the most popular anti-virus companies out there, and it never found some viruses that I found with another program. And these viruses were causing a major slow down with their systems.
I bet you’re asking “Which program did you use?”. Right? Well, I use AVAST! Home edition. It’s free, updates automatically, and is a very good program. I highly recommend it. You can get it here. Just click on “download” next to the “English” version. And no, I get no kickback for recommending it because it’s a free program!
After you install AVAST!, it will ask you if you want to perform a boot scan (it will scan your computer for viruses before it starts up (i.e. boots up)). You do, but not yet. First, you want to just restart your computer so you can update the virus definitions so the anti-virus program knows about all of the latest viruses before it does its scan.
It should update itself automatically moments after you reboot, if it needs to update at all. The way to do it manually is by RIGHT-clicking on the blue ball with the white “A” on it located in the bottom right corner of your screen where the time is, and selecting UPDATING. Do both updates (iAVS and Program Update).
After you perform the updates, you will need to register with AVAST! so you can get a code that will allow you to use the program for one year. After the 1 year, you’ll just have to re-register (for free) to use it for another year. Go here to register.
When you register, it will email you a registration code. You’ll need that code when you start up AVAST! so you can fully activate it. So, go to your email, open up the email they just sent you, and copy the reg code that they sent you. Then, double click on the blue ball with the white “A” on your desktop, and paste/enter the code into the window that pops up. After you enter the reg code, it will do a memory scan. If it finds viruses here, then you know the viruses are a bit embedded into the system. Most likely, it will ask you to reboot so it can perform a boot scan. You definitely want to do this, so agree to it.
The reason that you want to do a boot scan is so that you can delete the malicious viruses that are running when your computer is on, if there are any. You can’t delete programs if they are running, even if they are running in the background (running in the background = running without your seeing it). So, that is why it is best to do a boot scan.
When you do the scan, when it finds the first virus, if it finds one, just hit the number that correlates to “move all to chest.” You should notice a difference in the speed if your system if it finds anything.
2. Check and rid your system of Spyware and/or Malware
I highly suggest you install three programs onto your system, and use them.
Using these programs will also help speed up your computer if your computer has a lot of spyware/malware on it. These programs will also help you get rid of popups if you’re having issues with that as well. However, there have been instances where these programs did not remove all threats, and I’ve had to manually remove them. That gets a little more complicated, so I will not go into removing things manually. You should leave that to a professional.
In any case, these programs usually take care of most, if not all, issues 97% of the time.
Here is how to use them:
Ad-aware
(perform this once a week)
- 01. Double-click on Ad-aware SE Personal on the desktop
- 02. Click “Check for updates now†in the bottom right corner
- 03. Click “Connectâ€
- 04. If any updates are found, have them installed OR If no updates are found, then click OK
- 05. Click “Finishâ€
- 06. Click “Startâ€
- 07. Make sure “Perform Full System Scan†is checked
- 08. Click “Nextâ€
- 09. After it has finished scanning, it will make a sound and a bug will appear. It will also tell you how many “New Critical Objects†have been found.
- 10. Click “Nextâ€.
- 11. RIGHT-click on one of the items listed and select “Select All Objects.†This will put a checkmark next to all of the items listed.
- 12. Click “Nextâ€
- 13. Click “OK†to remove the objects
- 14. Close the program
- 15. DONE!
Spybot: Search and Destroy
(perform this once a week)
- 01. Double-click on Spybot – Search & Destroy on desktop
- 02. Click on “Search for Updatesâ€
- 03. If it finds any updates, then put a check mark next to each one (it will be a green checkmark)
- 04. Then click on “Download Updates†toward the top right section of the window
- 05. Once it downloads and installs the updates, click on the “Immunize†button
- 06. If it tells you to “Please Immunizeâ€, then click OK, and click on “Immunize†toward the top middle of the window
- 07. Then click on the “Search and Destroy†button in the upper left portion of the window in the navigation bar
- 08. Click on “Check for Problemsâ€
- 09. If it finds any, make sure all of the problems are checked and click “Fix Selected Problemsâ€.
- 10. Click “Yes†to remove all of the problems
- 11. Click “OK to confirm the removal of the problems
- 12. Close program
- 13. DONE!
SpywareBlaster
(perform this once a week)
- 01. Double-click on SpywareBlaster on desktop
- 02. Click “Download Latest Protection Updatesâ€
- 03. Click the “Check for Updates†button
- 04. If it installs any new updates, then after it finishes, click on “Protection†on the left toward the top in the navigation bar
- 05. Then click on “Enable All Protection†toward the bottom under “Quick Tasksâ€
- 06. Close it by clicking on the red “X†in the upper right corner of the window
- 07. DONE!
3. Clear the cache (temporary internet file) and cookies in your browser
If you have too many temporary internet files in your cache, then it can slow down your browsing quite a bit. Also, there are some cookies that are not so nice who can also slow down your browsing. Cookies can do a lot of other stuff as well, but that is what the above programs are for. But just so you know, cookies are also a good thing, as they allow websites to remember who you are so you don’t always have to log in when you return to it.
To do this in Internet Explorer, go to the TOOLS menu at the top of the browser, and select Internet Options. Then click on the buttons “Delete Files” and Delete Cookies”. It may take a while to delete all of the files if it’s been a while since you cleared it, so be patient.
You should also set it so that it clears the temporary internet files every time you close the browser. Do this by going to TOOLS>INTERNET OPTIONS>clicking on the ADVANCED tab>and scrolling down to where it says “Empty Temporary Internet Files folder when browser is closed.”
To do this in Mozilla Firefox, go to TOOLS>OPTIONS>PRIVACY>Clear Cache Now & Clear Cookies Now (you may have to click on a Cookies tab and Cache tab after you click on Privacy if you have the latest version of Firefox)
4. Add more RAM to your system
The third thing that you can do to speed up your sytem is to add more RAM to your system. 512MB and up is recommended nowadays. RAM is the memory that a program uses to run. So, the more RAM you have, the more space a program, or many programs, has to run. It’s similar to having 25 people run around in a small living room (128MB RAM) vs. having 25 people run around in a large ball room inside a mansion (512MB of RAM). You can run faster if you have more space in which to run.
Replacing RAM is easier than you think. All it entails is taking off the side of the tower so you can access the motherboard, and inserting the RAM into one of the RAM slots. Don’t forget to pull the white clams apart before you insert it. Also, check to make sure the notches on the RAM chip line up with the notches in the slot. The notches are there to force you to insert it the correct way. Do a search on google for a more in depth set of instructions if you have not done it before.
For laptops, there is usually a small door on the bottom of the laptop that is held in by a screw. All you have to do is unscrew that screw, take out the small door, slip the notebook RAM chip into place so it snaps (sometimes you have to pull up the mechanism that holds the RAM chip before you can insert the RAM chip into it), replace the door and screw, and boot up the computer. Pretty easy. But I suggest you look at a more detailed description of how to do it either in your manual, or online. Make sure you look up your computer, as it may be different than most computers, although it is highly unlikely.
Please replace the RAM at your own risk. If you do not feel comfortable doing it, have a professional do it for you.
5. Replace the processor
You can also speed up your computer by replacing the processor, however this is a tricky operation, so I will not go into it here. Just know that you will be restricted by the motherboard regarding the highest speed you can go up to. Also, you want to make sure that you get the right type of processor for your motherboard.
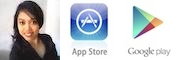

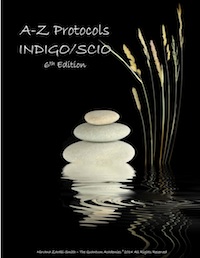





Leave a Comment