Is your SATA drive NOT being seen in Windows but it IS being seen in your BIOS? Is Windows calling it a Foreign Dynamic disk drive in Disk Management?
I just had a client who reformatted his drive and reinstalled Windows XP Pro on it. After he did that, when he reattached the 2 other SATA internal hard drives that he has for his data, one showed up fine, and the other showed up as a “Foreign Domestic Drive” and had a yellow question mark next to it in Disk Management (see image of similar situation below).
When I RIGHT-clicked on it in Disk Management, it gave the options to either “convert to basic disk” (which you do NOT want to do unless you want to lose all of your data), or to “Import Foreign Disk.” The answer was to Import Foreign Disk. It only took about 10 seconds.
So here’s how to get to Disk Management in Windows XP to do this:
1. Log on as administrator or as a member of the Administrators group (which basically means just log into your computer since a user is set up as an “Administrator” by default)
2. Click Start button in bottom left
3. Click Run (Windows 7 or Vista see below)
4. Type compmgmt.msc (Windows 7 or Vista see below)
5. Click OK (Windows 7 or Vista see below)
6. In the console tree, click Disk Management (Windows 7 or Vista see below)
NOTE 1: If you’re using Windows 7 or Vista, skip steps 3 – 6 above, and after you click the colored start ball in the bottom left of your screen, simply type Disk Management in the search field and hit your
7. Once in Disk Management, RIGHT-click on the section for the hard drive in question where the yellow exclamation mark is on the the icon for the hard drive (same section where it as “Dynamic Foreign”; see image above)
8. Select “Import Foreign Disk”
9. It will take about 10 seconds to do its thing
10. It will then ask, “Before using these disks, add them to your system configuration. Disk groups: ” Below that text will be a box with a check box already checked next to “Foreign disk group (1 of 1 disk).” Yes, you want to do that. Just click OK.
11. After this, you should be good to go and have all of your data back, so check it.
NOTE 2: During my research, one guy said after he clicked “Import Foreign Disk,” it hanged for about 10 hours, however everyone else said that it worked. And it worked for my client. So maybe that one guy was experiencing a user error or had a more serious problem. But I still feel compelled to say to do this at your own risk.
After you do this, the only thing that will be different is that the bar in Disk Management for that disk that was just imported will be green instead of blue. But other than that, things will be back to normal.
NOTE 3: If you your disk is being classified as “invalid” instead of “foreign,” then you might have it connected via USB, which Windows Vista & 7 do not like. If that’s the case, then find a way to connect it directly via SATA or IDE (depending on what kind of drive it is), and then it should show up as a foreign drive and you can follow the above instructions to import it.
Enjoy!
Los Angeles Computer Repair | Los Angeles Computer Tech | Computer Repair Services
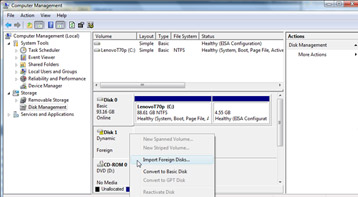
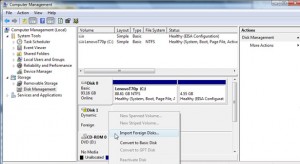
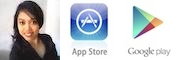

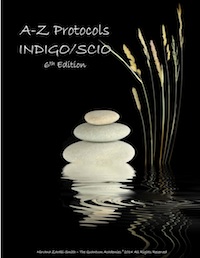





I tried browsing for this error for a week, i almost gave up…… YOU ARE MY ANGEL!!!!! THANKS A LOT!!!!
BTW – it was a Virus that caused that…
You bet, Eran! Glad to help!
Thanks for the info!
I had the exact same thing happen to me as did your client. While searching the web yielded many different results, none were as clearly worded as your page/post that were the exact situation. Better and clearer than TechNet’s info too.
Thank you so much! :D
Thanks for the compliment, JD! Glad to help! ;)
Thank you so much for this, this happened when I reinstalled Windows 7, I was not sure whether to convert it or to import it, once again thanks!
My pleasure, Isak. Glad it helped you!