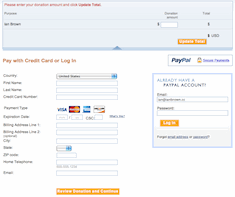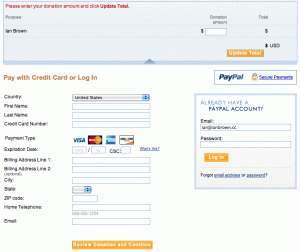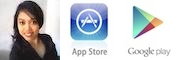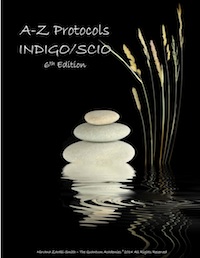Do you want to add the ability for people to donate money to your cause, your website, or you? Want to use PayPal to do it? Want to set it up so that the donors can donate via their credit or debit card without having to sign up for PayPal?
It’s easier than you might think.
Just do this:
- Log into your PayPal account
- Click on the “Merchant Services” tab
- Click on the “Donate” link under the “Create Buttons” section
- Choose button type
- Enter “Organization name/service” (enter your name if it’s for you)
- Click on the “Customize text or appearance” link if you want to change how your “Donate” button is going to look
- Select currency (ex. USD = US Dollar)
- Select whether you want your donors to enter their own contribution amount, or if you want them to contribute a fixed amount.
- Select whether you want to use your secure merchant account ID (recommended) or your primary email address
- Click the triangle to the left of Step 2 (another section of the form will drop down)
- Check the box if you want to save your PayPal button for future use or to use as a template
- Click on the triangle next to Step 3
- Select whether or not you want the donor to have the ability to write a note to you that would be sent along with their donation
- Select whether or not you need the donor’s shipping address
- Check the box if you have a custom web page that you or your designer made that the donor would be sent to if they cancel their checkout (most likely you won’t have this, so skip it)
- Check the box if you have a custom web page that the donors will be sent to when they finish checkout (again, you probably won’t have this)
- Click the orange “Create Button” button
- 18. Determine if you want to use the code for your website, or if you want a link that you can email (of course, you can use both, if you want).
- Click on the corresponding tab of the one you want to use
- Click the “Select Code” button beneath it (this will highlight the code)
- RIGHT-click on the highlighted code (or, on your Mac, if you don’t have a mouse, hold down your CTRL key and click on it) and select COPY
- Then either paste it in an email if you copied the email link, or paste it into a “Text” widget if you’re putting a “Donate” button on your WordPress blog. To “paste” the code, RIGHT-click (CTRL-click for Mac if no mouse) in the space where you want to paste it and select PASTE.
When the donor clicks on either the email link or the donate button, they will be taken to a PayPal page where they can enter the amount they’d like to donate (if you opted to allow them to choose the amount). Below that, it will ask them to sign in to PayPal.
However, to the left of where the would sign into PayPal, there is section entitled, “Don’t have a PayPal account?” They can click on the “Continue” link in that section, and it will open up a section where they can enter their info and credit/debit card info (see image below).
NOTE: It should NOT ask them to create a PayPal password at the bottom of the form. The form should only ask for their country, name, address, phone number, credit/debit card info, and email address (see above image).
After they enter their info, they can just click on the “Review Donation and Continue” button, review the info they entered, and then click the “Donate” button.
That should be it!
To check out what the page should look like after you create the button and/or email link, click on the link below:
https://www.paypal.com/cgi-bin/webscr?cmd=_s-xclick&hosted_button_id=8F4XP2Y5X7MBC
Feel free to test it by sending me a donation! ;)
Los Angeles Computer Repair | Los Angeles Computer Tech | Computer Repair Services